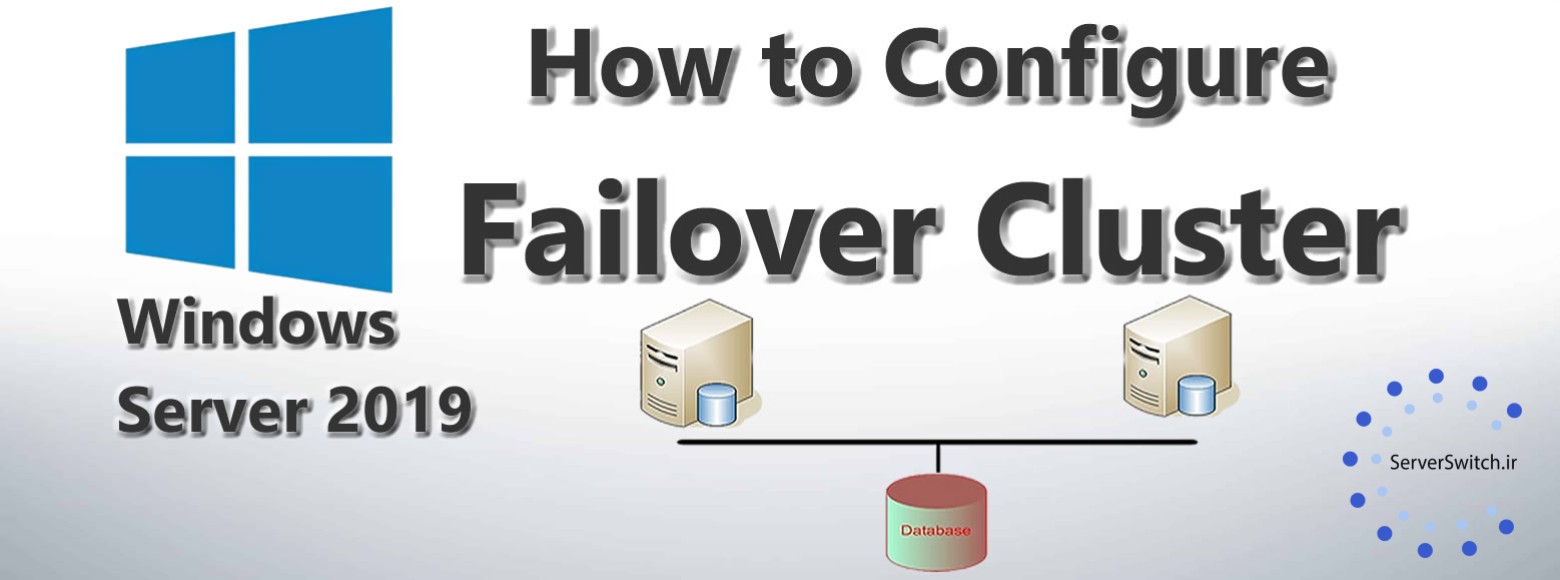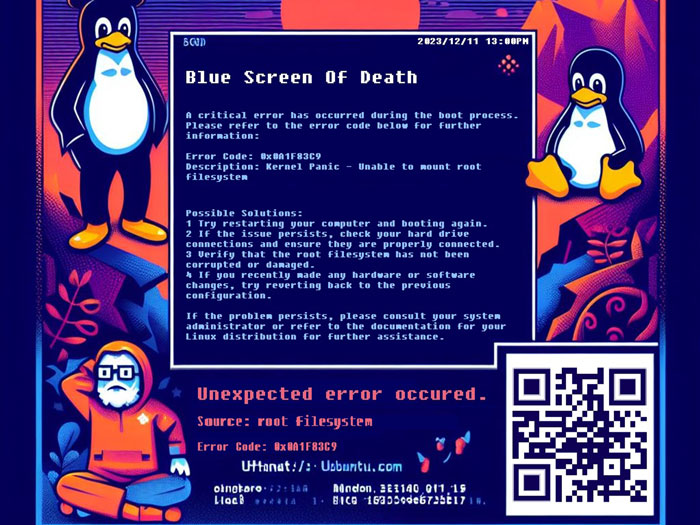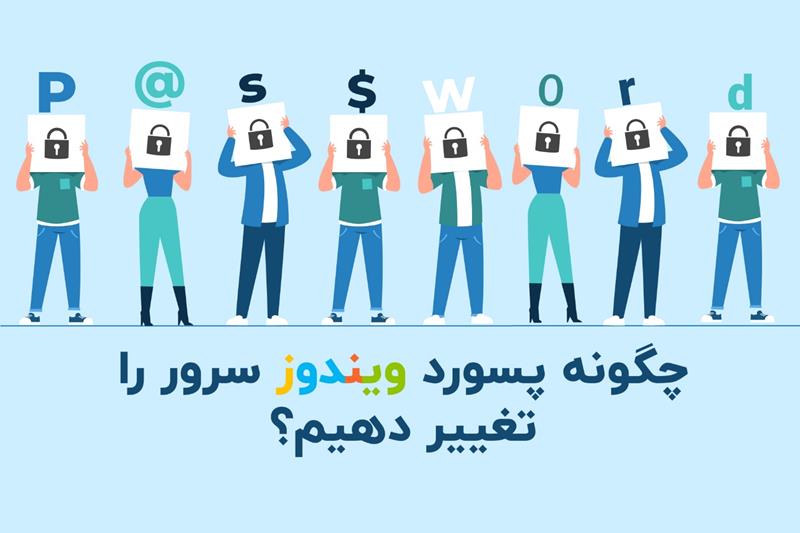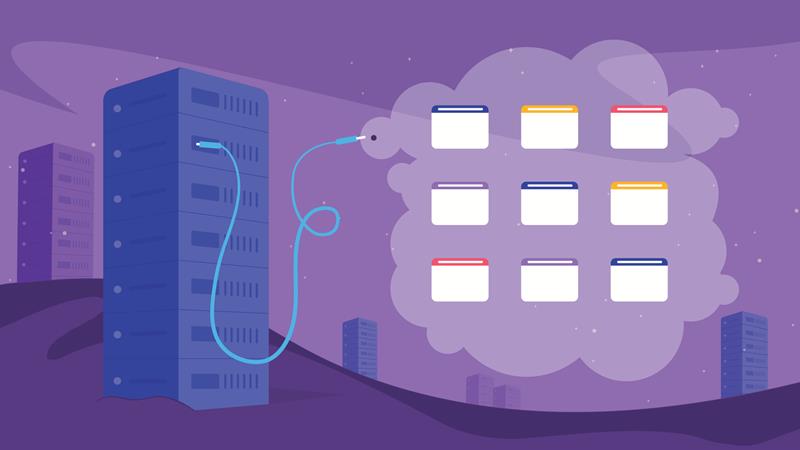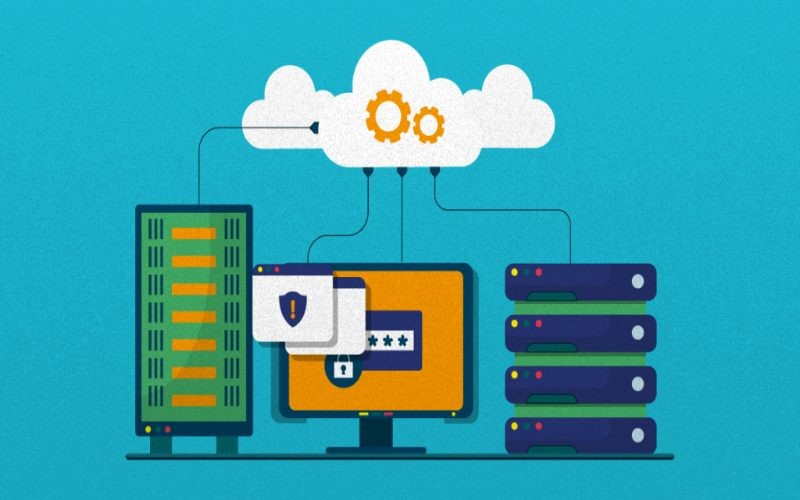Failover Cluster به گروهی از سرورها گفته می شود که به گونه ای پیکربندی شده اند که از به وجود آمدن هرگونه Failure در سرورها جلوگیری می کنند و در صورت بروز Failure (خطا) در سرورها، سرویس دهی از بین نرفته و کلاینت ها همچنان می توانند از سرویس ها استفاده کنند. سرویس ها یا نرم افزارهای کاربردی که توسط Failover Cluster محافظت می شوند به نامها و اسامی مختلفی شناخته می شوند که از آن جمله می توان به Roles ، Clustered Roles ، Clustered Services ، Clustered Applications ، Highly Available Services و… اشاره کرد. در آموزش زیر نحوه ساخت کلاستر در ویندوز سرور 2019 را بررسی خواهیم کرد.
توجه داشته باشید که این آموزش تفاوت چندانی با ویندوز سرور 2012 یا 2016 ندارد.
نیازمندی های Failover Clustering
برای راه اندازی Failover Clustering شما نیازمند حداقل دو عدد سرور فیزیکی با حداقل دو عدد کارت شبکه فیزیکی هستید. هر کدام از این سرورها به عنوان یک Node در Cluster شناخته می شود ، توجه کنید که حداکثر تعداد Node ای که شما می توانید در یک Failover Cluster داشته باشید 64 عدد می باشد.
همچنین نیاز به یک دستگاه SAN Storage یا یک هارد دیسک SAS به اشتراک گذاشته شده در شبکه نیز دارید.
ساخت Failover Cluster در ویندوز سرور
برای ساخت کلاستر در ویندوز سرور، ابتدا 2 سرور ویندوز 2019 نصب و راه اندازی میکنیم. ما باید سرورها را تا حد امکان یکسان و با نقشهایی میخواهیم از داخل خوشه استفاده کنیم، آماده کنیم. نکته دیگر که زمان ساخت باید به آن دقت کنیم این است که در صورت امکان سرورهایی که قرار است به خوشه اضافه شوند عضوی از یک واحد سازمانی (OU) در اکتیو دایرکتوری باشند. اینکار به دو دلیل انجام میشود، اول آنکه مطمئن میشویم GPOهای یکسانی روی مجموعه سرورها اعمال می شوند که اجازه میدهد تنظیماتی تا حد ممکن یکسان داشته باشیم و دوم آنکه در زمان ایجاد خوشه، برخی از اشیا جدید بهطور خودکار در اکتیودایرکتوری ایجاد میشوند و هنگامی که سرورهای عضو، در واحد سازمانی یکسانی قرار دارند، این اشیا جدید نیز در همان واحد سازمانی ایجاد میشوند.
فعالسازی Failover Clustering
بعد از نصب و راه اندازی سرورها، باید قابلیت Failover Clustering (خوشه بندی) را در آنها فعال کنیم. Failover Clustering یک ویژگی در ویندوز سرور است، بنابراین از طریق Server Manager در قسمت Add roles and features آن را به تمامی گره ها (Nodes) اضافه میکنیم.
پس از نصب این قابلیت، یک کنسول مدیریتی در منوی Tools ابزار Server Manager اضافه میشود. داخل سرور ابزار Failover Cluster Manager را میتوان مشاهده کرد. برای پیکربندی کلاستر خود، این ابزار را اجرا میکنیم.
اعتبار سنجی خوشه
پس از اجرای ابزار مدیریت، فهرستی از وظایف در دسترس برای اجرا در بخش Management کنسول فوق مشاهده میکنیم که در اواسط صفحه قرار دارد. ابتدا باید پیکربندی سختافزار خود را تایید کنیم. خوشهبندی غلبه بر خرابی (Failover Clustering) مجموعهای کاملاً پیچیده از فناوریها است. مکانهای مختلفی وجود دارند که اگر به درستی تنظیم نشوند یا پارامترها با یکدیگر ناسازگاری داشته باشند عملکرد خوشه را بهطور کامل خراب میکنند. حتی یک اشتباه ساده در پیکربندی سرورهای عضو میتواند مشکلات متعددی ایجاد کند که مانع از آن شود که یک گره در زمان بروز مشکل نتواند بهطور خودکار به بازیابی خود بپردازد. برای اینکه مطمئن شویم که تمام Tهای ما همطراز با نقاط I هستند، به برخی از مکانیزمهای اعتبارسنجی جامع در Failover Cluster Manager نیاز داریم.
نحوه اعتبار سنجی
برای اعتبارسنجی روی Validate Configuration کلیک کنید. پنجرهای ظاهر میشود که باید در آن بخشهایی از فناوری خوشه که باید اعتبارسنجی شوند را مشخص کنیم. ما باید هر یک از گرههای سرور که میخواهیم اعتبار سنجی روی آنها انجام شود را مشخص کنیم.
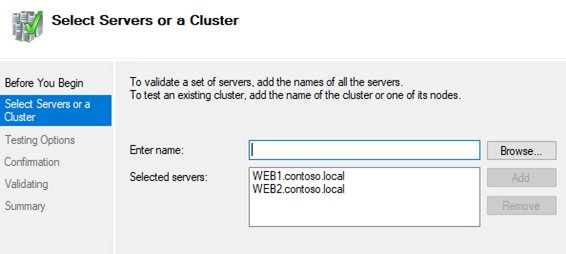
صفحه Testing Options این امکان را میدهد تا گزینههایی را انتخاب کنیم که اجازه میدهند تنها فرایند اعتبارسنجی در ارتباط با گزینههای انتخاب شده انجام شوند. بهطور کلی، هنگام تنظیم یک خوشه جدید، در نظر داریم آزمایشهای مختلف را اجرا کنیم تا مطمئن شویم که همه چیز به درستی کار میکند. با این وجود، در یک سیستم تولیدی، میتوانیم تعداد آزمایشهای قابل اجرا را محدود کنیم. این امر به ویژه در مورد عدم اجرای آزمایشهای مربوط به Storage صادق است، زیرا آنها میتوانند در مدت زمان آزمایش خوشه را در وضعیت آفلاین قرار دهند، در حالی که ما در نظر نداریم در سرویسهای تولیدی آنلاین تاخیری رخ دهد.
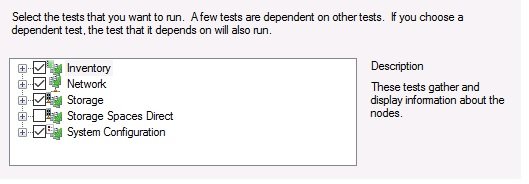
از آنجا که در حال راه اندازی یک کلاستر جدید هستیم، بهتر است گزینه پیشنهادی سیستم (Run all tests) را انتخاب کنیم تا تمامی تست ها انجام شود.
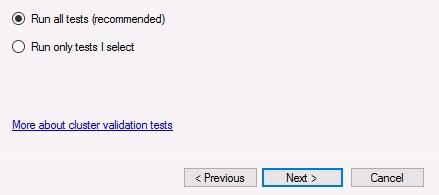
زمانی که آزمایشها به پایان رسید، خلاصهای از نتایج مشاهده میشود. برای مشاهده جزئیات بیشتر باید روی View Report کلیک کنیم. به خاطر داشته باشید که اینجا سه حالت وضعیت وجود دارد. سبز خوب، قرمز بد و زرد به معنای تقریبا خوب هستند. خروجی گزارش در مسیر C:\windows\Cluster\Reports قرار دارد.
همچنین میتوانیم فرایندهای اعتبارسنجی را در هر زمان با استفاده از Validate Configuration که در کنسول Failover Cluster Manager قرار دارد انجام دهیم.
ایجاد خوشه
مرحله اعتبارسنجی مقداری طولانی خواهد بود، پس از پایان این مرحله به ایجاد خوشه (کلاستر) میرسیم.
برای اینکار روی گزینه Create Cluster که در پایین Validate Configuration قرار دارد کلیک میکنیم.
ابتدا سرور های خود را مشخص میکنیم.
سپس به مرحله Access Point میرویم تا اطلاعات اصلی خوشه بندی را مشخص کنیم. در اینجا نام منحصر به فرد خوشه را مشخص میکنیم و آنرا با سایر سرورهای عضو به اشتراک میگذاریم. این اطلاعات بنام (CNO) سرنام Cluster Name Object شناخته میشود. پس از تکمیل پیکربندی خوشه، میتوانیم این نام را به عنوان یک شی در AD مشاهده کنیم.
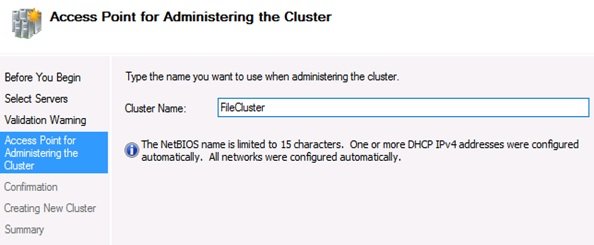
ساخت کلاستر در ویندوز سرور به پایان رسیده و میتوانیم خوشه جدید را داخل رابط Failover Cluster Manager مشاهده و عملکردهای خاصتری را برای خوشه تعیین کنیم مانند Configure Role که برای تنظیم عملکرد واقعی خوشه نیاز است و Add Node که اجازه میدهد سرورهای دیگر را به خوشه اضافه کنیم.